Tutorial to create Amazon EC2 instance using Management Console
- Vaibhav Deshpande
- Oct 13, 2022
- 2 min read
Updated: Aug 11, 2023
Learning Objectives:
Learn to create an Amazon EC2 instance using Management Console
Learn to connect using Amazon EC2 browser-based client.
Step 1:
Log in to the AWS management console. In the top right corner go to the region and then in the drop down select region in this case we are using the Mumbai region.

Step 2:
Find for EC2 service in the search bar provided on the page. Click on Instances option in left navigation panel so as to be directed to following page.
Click on Launch Instance button on top right.

Step 3:
After clicking on the launch instance we will be redirected to this page.
In the name and tags section add the name MyLinuxServer.

Step 4:
In Application and OS Images. Here search/select Amazon Linux 2 AMI.

Step 5: Choose an Instance Type over here.
Select General purpose type t2.micro Instance Type.

Step 6:
In the key pair section if you are already having a key pair then you may directly go to step 6 B or else continue with this step
A. Click on the Create the key pair.

In the key pair name write the name as Mumbai-KP and keep all the remaining values as default. Then click on the Create key pair.

Step 6:
B. select existing key pair.
Choose an existing key pair option from the drop down.

Step 7:
Here we will Configure Network settings. Click on edit
In the Subnet field select on the drop down list and select any one of the Subnets.
In the Auto-assign Public IP field select on the drop down list and select Enable option.

Next:
In Configure Security Group
Create a New security group and name it as MyLinux-SG
In the description enter the following text: Security Groups for Linux Servers
Keep the default SSH rule.

Step 8:
Add Storage
In this step keep all the default settings as they are.

Step 9:
Review Instance Launch
Here are all the details regarding your instance. Read them once and check if all the configurations are correct
Click on the Launch button at the bottom right corner. This will launch your instance.
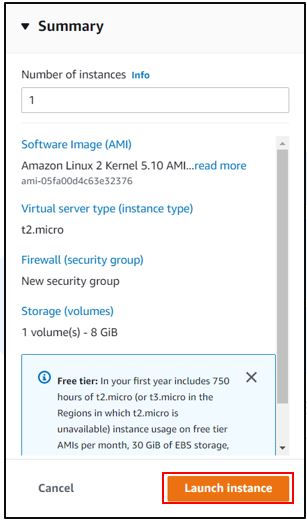
CONGRATULATIONS!! Now your instance is getting launched. Scroll down the page and click View all Instance button at bottom right of the screen to see your launched instance.
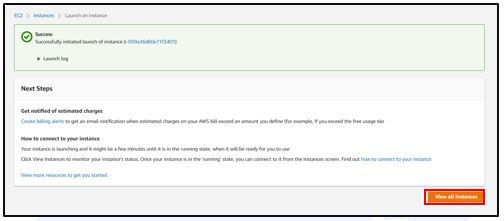
We will be redirected to the page below. Wait until you get the Status check as 2/2 checks passed then click on connect button. Refresh the page some times.

We will be redirected to the page below. Now click on connect

Step 10: A new window will open and we will be able to see the screen as per the below image.

Now run the command sudo yum update to check the instances is working.

Step 11:
If you no longer need this instance make sure to terminate the instance.
Click on drop-down menu besides Actions button.
Select the Instance State and click on Terminate instance.
This will terminate your instance.

On your screen the window will be displayed as per the below image. Click on the Terminate Instance.

Now you will be directed back to the instances page and you will see the terminated successfully message. Thus you have successfully terminated the instances.

Was this document helpful? How can we make this document better. Please provide your insights. You can download PDF version for reference.
We provide the best AWS training from Pune, India. For aws certification contact us now.

Easy to understand
Completed
Very useful!!
Very help full sir
Very Useful......I Like It. instructions are clear.